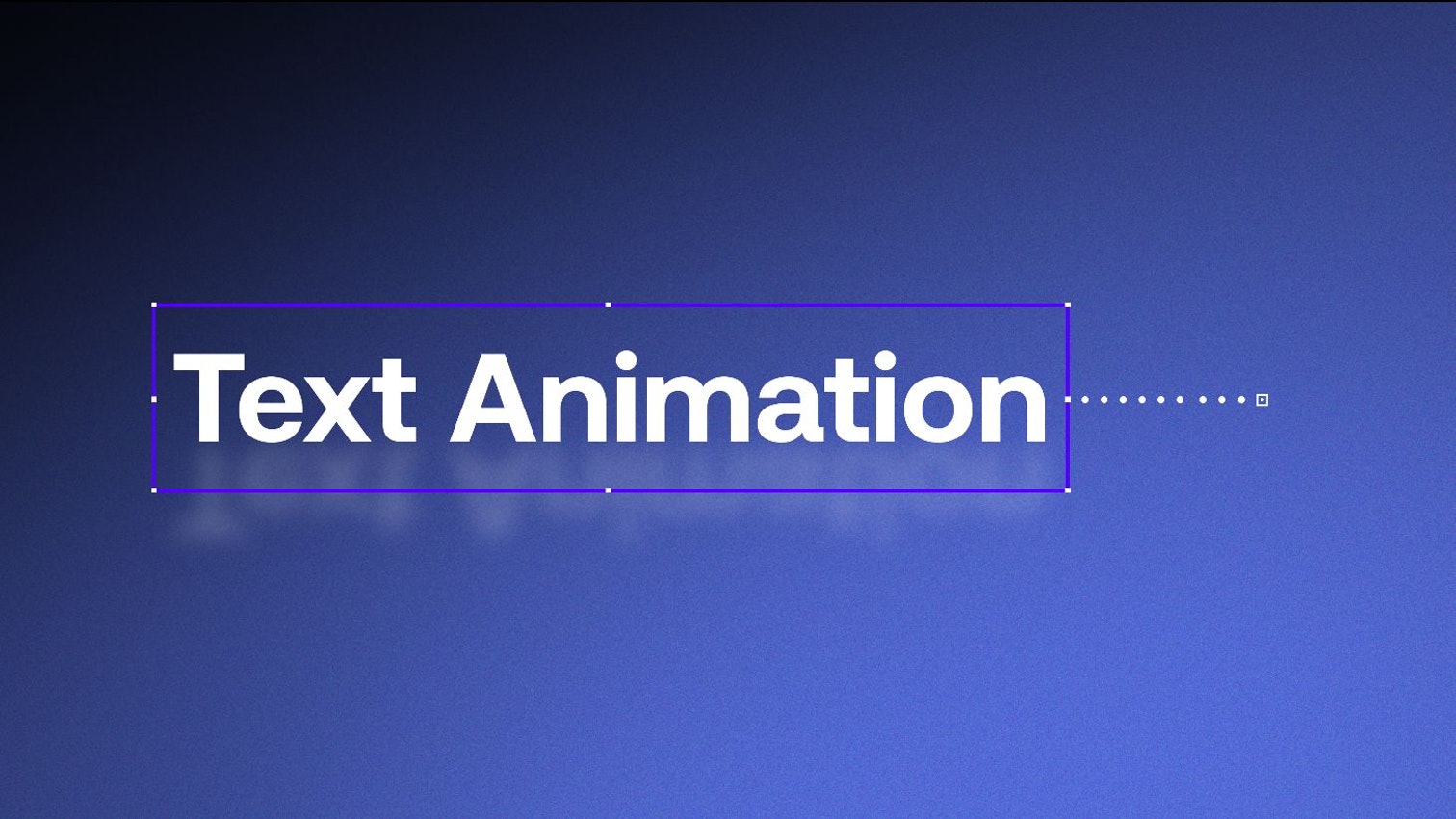There are a lot of elements that can take your video project to the next level such as music, effects, color grading, and titles. For some editors, titles are just the text that appears on-screen telling the view the name of the film, or who made it, but titles can be used for so much more.
You can use animated text for opening titles, credits, time and location information, lower thirds, and even displaying on-screen dialogues. We will take a detailed look at the various Premiere Pro text animation styles, and how they can be used to help reinforce themes and narratives in your film. So, let’s dive into the steps on how to animate text in Adobe Premiere Pro CC!
Part 1: How to Add Text Animation in Premiere Pro
There are several ways to add titles to your project, each giving you different options for how you can control and manipulate the text.
Step 1: Add Text Using the Type Tool
Adding a title to your project is really easy, and can be done with just a few clicks.
- In your project select the T tool.
- Create a text box in the viewer and type your titles.
- In the Effects Controls panel, you can change the font, size, alignment, and color of your text.